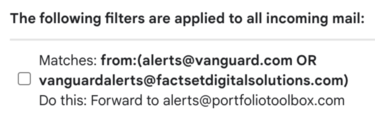Gmail Filtering
Gmail users can automatically forward selected e-mails using the step-by-step instructions below.
- Login to your Gmail account and click on the Gmail settings icon in the upper right corner.

- Click on the See all settings button.
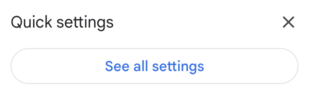
- Click on the Forwarding and POP/IMAP tab.
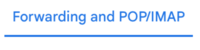
- Click on the Add a forwarding address button.
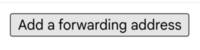
- Enter alerts@portfoliotoolbox.com in the Add a forwarding address dialog box and click on the Next button.
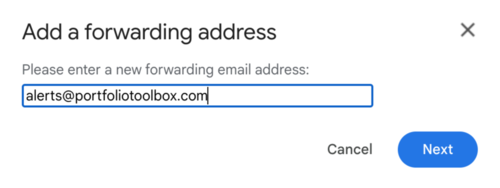
- Click on the Proceed button.
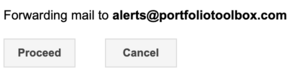
- Click OK.
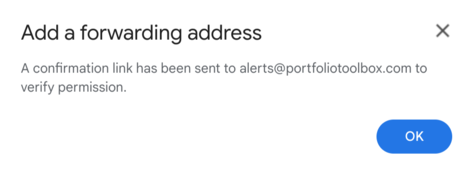
- If you configured your Gmail address and mobile phone settings correctly, you should receive a text message with your Gmail confirmation code that will enable the use of alerts@portfoliotoolbox.com as a forwarding e-mail address.
- Enter the confirmation code you received via text message and click on the Verify button.

- You should see the following dialog on your settings screen. It is very important that Disable forwarding is selected. If you select Forward a copy of incoming mail to then every e-mail you receive will be forwarded to alerts@portfoliotoolbox.com.
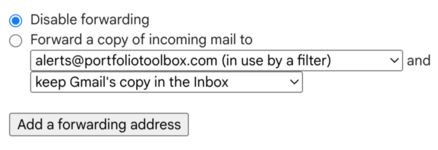
- Click on the Filters and Blocked Addresses tab.
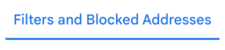
- Click on the Create a new filter link.
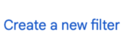
- Enter Alerts@Vanguard.com OR vanguardalerts@factsetdigitalsolutions.com in the From field.
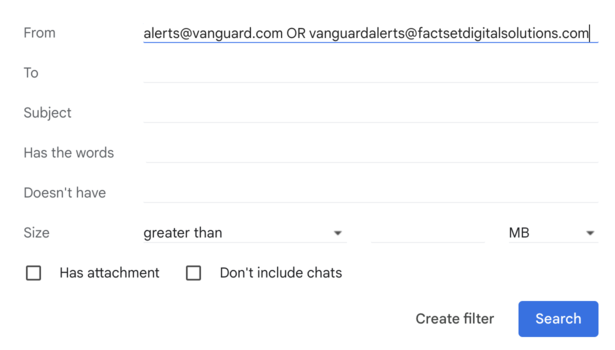
- Click on the greyed out Create filter button.
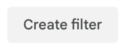
- Click on the Forward it to checkbox and select alerts@portfoliotoolbox.com in the dropdown menu and click on the Create filter button.
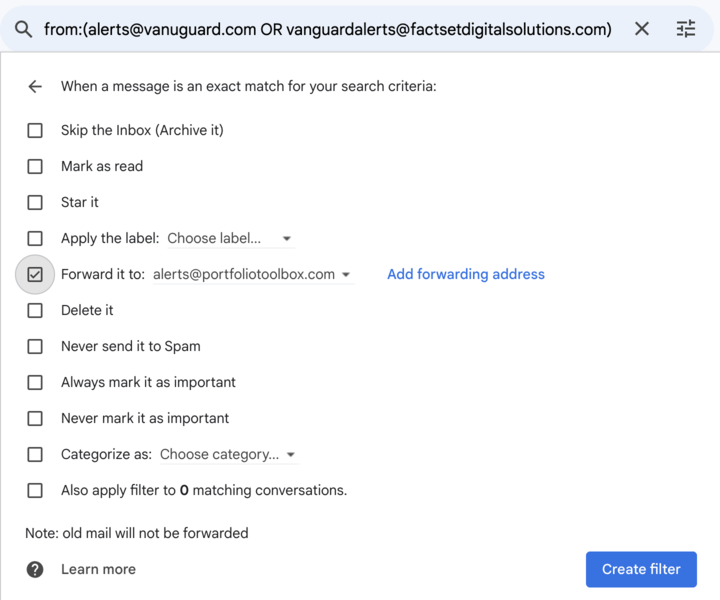
- Verify that the following dialog is displayed on your settings screen.